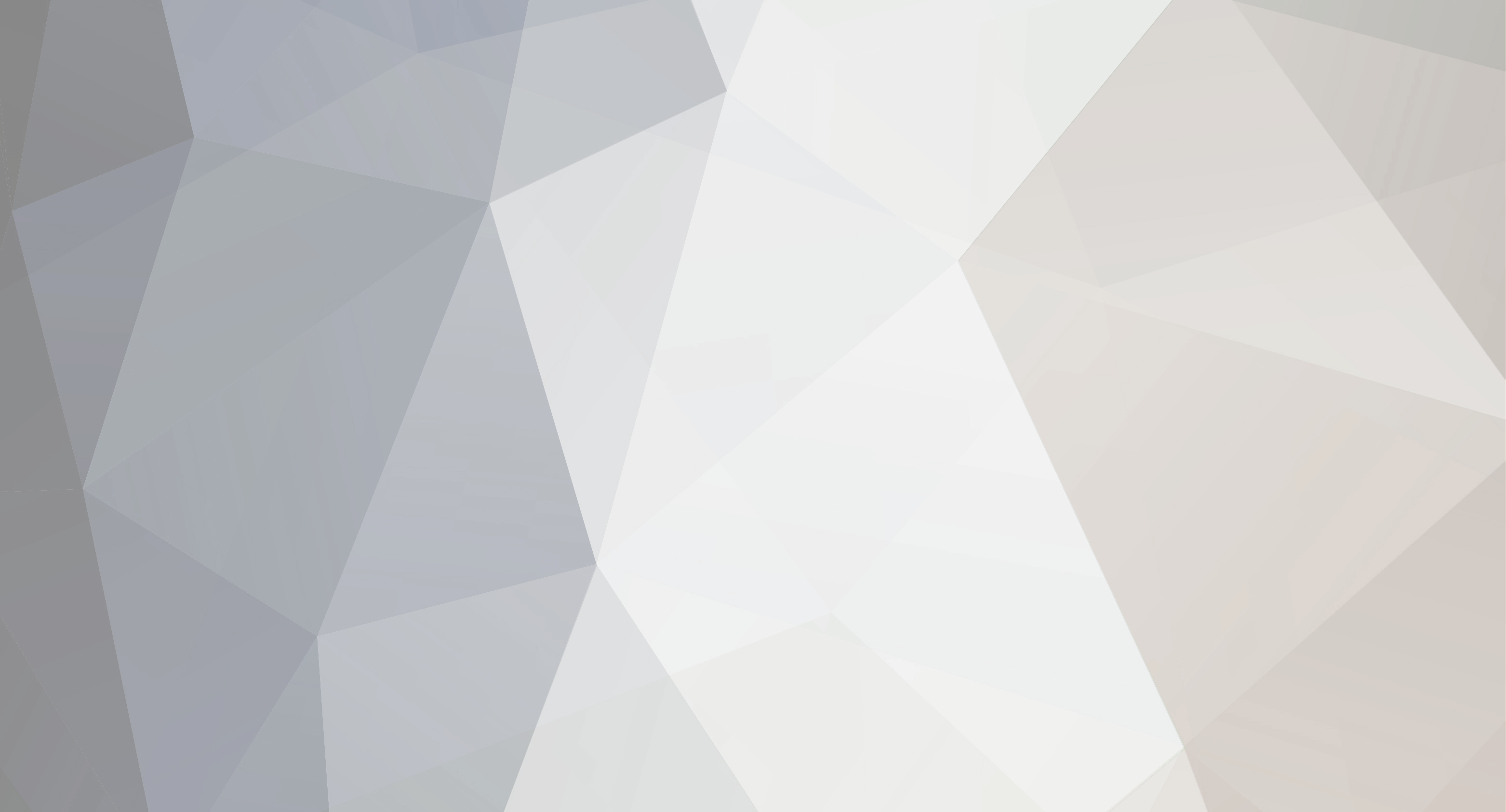
narkata
V.I.P.-
Pranešimai
6.967 -
Užsiregistravo
-
Laimėta dienų
280 -
Atsiliepimai
100%
Turinio tipas
Profiliai
Forumas
Blogai
Galerija
Video
Skelbimai
Viktorinos
Failai
Gidai
Naujienos
Atnaujinimai
Kalendorius
Parduotuvė
Visas narkata turinys
-
Bet jei uz 700€ vienas pultas ir pati konsole , ziurint kokia su CD ar be CD Tai yra baisu As suprantu kad jau metai praejo, nespeja gaminti chipus, o visiems reikia ju , Apple,amd,nvidia,sony,xbox ir t.t. Aisku jei tavo darbas su grafika ir t.t. ir tau reik atsinaujinti gpu o sena gal su gedo ir t.t., tai aisku tau nesvarbu kokia vaizdo korta pirksi, ir kad permokesi 300-400€ nes cia tavo duona yra, bet irgi yra daug. O konsole tai tik pramoga, aisku jei turi ps4 tai ir lykyte ant jos, arba nusipirk ps4 kainos nors zmogiskos ir zaidimai pigus Nera reikola maitinti pirikupus , nu dar kalti yra ir mainerei Nors ir pats pirkau uz didesne kaina GPU aisku zaidimams , nors officiali kaina nvidia rtx 3070ti £549.00 nors as megstu pirkti ASUS firmos GPU, nors pas mane viskas asus, o ten visada buna kaina didesne ant 200 ir daugiau nuo rekomenduojamos sumos, aisku priklauso kokios modeli perki Strix arba TFU be OC ar su OC , ir tai paemiau uz 820£ rtx3070ti strix OC versija, ir tai uz tokia kaina dabar nepaimsi niekur, vat ziurinejau rtx 3080 ten vapse kaina kosmusas, butent ant asus strix OC, aisku pirkta buvo is parduotuves kuri prekiauja PC detalem, per ebay isvis geriau nieko nepirkti is technikos, kas populeru ir ju yra dificitas tai ir kainos bus kosmines, cia galima rasyti ir rasyti apie tai Vopsim beleka prirasiau cia, reik arbatos ramuneles isgerti
-
Jus tikrai koncini pirkti po ~700€ uz ps5 Tuo ir naudojasi pirikupai (scalper) , jus perkate jie uzdirba, nepirktumete ir kainos nekiltu taip, permoketi 200-300€ , o dar verkete kad kainas pakele sony uz zaidimus
-
Paveluota bet uzuojauta sesei ir jo seimai Kol dar buvau aktivus cia PLM, tikrai bendraudovome su juo per PM
-
Senai buvau jau cia, tai pirma mintis buvo ar gerai web adresa irasiau ,kai pamaciau nauja dizaina Nu man tai atrodo paprastas dizainas nieko ten nera wow, forumo stilius Kiek pastebejau kai kurios skiltis beveik mirusios, nuo mano paskutinto apsilankimo, mazai kas ten ir rase Aisku gerai kad vis dar atsinaujini PLM , sekmes tau toliau
-
@Magnitas deja jau nenaudoju Spotify, naudoju dabar YouTube music, ir aišku moku už Premium nors reklamų nematau ?, nors kiekvienas serveris turi savo pliusų o aš juos naudoju, jo dar uk randuosis, nu vientik netflix Lt su uk tai labai kuo skiresi, kaip ir Uk su USA. Nu pvz paimti kabeline tv uk kur gerus filmus rodo, dokumentinius kanalus tau kainuos kaip minimum kokia 30£ dar gali pasirinkti papildomų kanalų už papildomą mokestį tai kaip ir geriau turėti visur po biski netflix, amazon, disney, youtube ir tau gausis sumoje tas pats kiek už tv kabelinę, ir vistiek daugiau matytum visko negu kabelinė TV, plius visa tai gali per visus įrenginius žiūrėti TV, pc, phone, o kabelinė TV tik per tv, aišku galėčiau visa tai atsisakyti bet finansiškai tai galiu sau leisti, bet turbūt tai būtų sunku man padaryti, bet jei šikną man degtų tai jo atsisakiciau kas ką, nors mano draugai britai irgi naudoja tuos pačius stream serverius
-
@Magnitas jei ka tas VPN opera toks dalykas kad dabar ji priklauso Kinieciams, tai apie ta VPN nezinau ka ir sakyti aisku ji free yra bet zinai free yra free Cia gal butu aiskiau paliginimas https://comparisons.financesonline.com/expressvpn-vs-opervpn
-
@Magnitas Nu kiek as atsimenu 10 tb HDD uzimiau 7TB per kokius keleta menesiu , nors buvau uzpildes beveik pilna buvo like apie 400gb, bet dabar daugeja vietos, nes istriniau visus MARVEL filmus, nes juos galiu paziureti Disney + 4k kokybe Laikau tik geriausius, kur esu jau neviena karta perziurejas, O siaip jei prireiktu man vietos tai visuomet galima istrinti O siaip dauguma filmu yra stream server , Netflix / Disney + / Amazon video / Google Play kartais nusiperku ten filmu 4k su akcija , ir paskui istrinu ta filma is savo disko jei jis pas mane yra sarase, Dar galvoju uzsisakyti HBOmax jis veikia tik USA bet su VPN galima ziureti bet nesinori uz dar viena stream server moketi 14.99$ , ir taip jau moku uz Netflix / Disney + / Amazon video ir dar prie to pacio ExpressVPN, menesine kaina gaunasi apie 40£ Tai dabar nauji filmai kur pasirodo HBOmax pvz mortal kombat , tai naudoju torentus, nors retai naudoju torentus
-
@Magnitas Nu media diskas tai tik filmai 4k ,ir tai tik tie filmai kurie priklauso buti tam diske, nu dar keletas serialu ten yra ,ir mano asmeniniai video, 125filmai 4k kurie sveria dabar 6.86tb Kiti diskai skirti softams ir zaidimams Nu taip atrodo mano Info C ir D diskas skeltas 1tb ssd m.2
-
Pas mane vienas diskas 10TB ir tai beveik pilnas, vietos liko 1.5TB ir cia tik MEDIA Aisku dar yra 3tb HDD /500gb sdd /2x 1tb ssd M.2 /USB C 250gb SSD M.2
-
Naudoju ExpressVPN mokama, nes netflix USA UK ir Canada filmu biblioteka skirtinga, aišku padeda ir youtube kai video būna blokuojama uk, tai pasirenki Lt ir žiūri, plius niekas nežino tavo tikro IP adresą, ir dėl saugomo tu būni anonimiškas, nemokomos versijos visada turi greičio limitą ir MB limitą, mokomos versijos neturi jokių limitų, pvz naudojant vpn arba be jo greitis pas mane toks pats, aišku su Amerika tik ping būna didesnis nuo 90 iki 200, bet žiūrėti filmus per netflix tam netrukdo, su eu viskas gerai, nors pas mane vpn šalis visada stovi uk / London nors aš nuo Londono labai toli esu, bet visi mano kad aš iš Londono, išjungus vpn rašo mano rajoną, plius vpn padeda, jei nodoji vieša free wifi, tai apsauga turi nuo visokių scam ir t.t. @Magnitas
-
Nu su nvidia shield viskas gerai streaminas tiek Media / game is pc į nvidia shield Naudojant media streaming pvz netflix, prime video, YouTube ir visi kiti puikei veikia, bet jei bandai game streaminti per geforce now tai lagas yra, nors pas mane interneto greitis download apie 70mb/s upload 18mb/s bet jei is pc streamini game I nvidia shield, viskas puikei veikia Su emulator bandes tik ePSXe, žaidžiau SH ir Mgs 1, kitų emulatoriu nenaudojau, bet jie tikrai veiks and nvidia shield Plius jei dar ieškai nvidia shield, tai pirk tik 2019 metu modelį ir PRO versija, aišku gali būti kad šiais metais išleis nvidia shield tv 2021, nes pirmas nvidia shield tv buvo 2015 paskui 2017 ir 2019 Pultelį naudoju xbox elite controller v2, puikei veikia per BT, ir nereik jokio usb adapter ar laido, su kitais pulteleis nzn kaip veikia, bet manau su laidu xbox 360 Controller turėtų veikti, nu dar su nvidia shield Controller veiks irgi, bet galiu pasakyti kad neseniai buvo nvidia shield Update ir dabar palaiko ps5 Controller ir xbox series x/S controller Plius nvidia shield Pro 2019 palaiko Dolby Atmos and Atmos vision čia labai gerai jei tv tavo palaiko atmos vision, aišku palaiko ir HDR, kai 2017 metu modelis tik palaiko audio Dolby Atmos, 2019 modelis turi AI upscaling pagerina kokybe video, Remote control geresnis negu 2017 metu modelio, plius ant 25% galingesnis 2019 metu modelis. Turbūt viską parašiau
-
@Magnitas jo galima ir per pc
-
Nu čia tada belieka isigiti tau cctv kur nereiks tau pc bet tai tau kainuos čia jau labiau namų apsauga pvz reolink wifi camera, bet nežinau ar tau veiks su obs, aišku per per pc ir telefona galėsi matyti live, bet čia reik domėtis, man tik dabar toke mintis šovė, su cctv camera @Magnitas Dar variantas būtų toks iš pigiausių TP-Link Tapo
-
Su gopro kamera tai gali padaryti, jei teisingai tave supratau https://gopro.com/en/gb/news/how-to-use-gopro-for-webcam @Magnitas Aišku su gopro live gali daryti irgi ir nereik jokio pc, tik telefono reiks
-
@Luigi Pas mane į ps4 pro buvo įdėta standartinė versija ir jame kalbos tokios yra EN, FR, ITALIANO, DEUTSCH, ESPANOL, PORTUGAL, RUSSIA, POLSKI, GREECE, TURKEY,
-
Tas jo, aš ir neatsimenu kada tai buvo, turbūt ant ps3 to nebuvo irgi, arba tiesiog gal to žaidimo neturėjau ?? Šiaip pats žaidimas tikrai geras, po kol kas man pirmai ir antrai daliai duočiau vienodus balus, bet kol dar ne perėjau 2 dalies tai gali viskas pasikeisti
-
Ką tik atėjo Yra rusų kalba šitam BUNDLE
-
Nu mano ps4 pro su žaidimu jau mano mieste, dabar laukti reik pačio paštininko, šiaip turėtų ateiti valandos bėgi, nes visada prieš 12valanda dienos ateina kartais 13 valanda,
-
Nu as dabar net ne einu į twitch, nes ir taip aišku kad ten visi dabar lošia TLOU 2, ir šiaip Naughty Dog žaidimus bandau sau spoileru ne pasigauti nes žinau kad story jų yra gera, ant kitų žaidimų jei ir pasigaunu spoiler nieko baisaus, tiesiog neperku to žaidimo o kartais ir perku žiūrint ant kiek spoiler pasigaunu
-
Nes YouTube baisu žiūrėti naujienas apie žaidimus
-
Pirmadienį užsisakiau PLAYSTATION 4 PRO 1TB LIMITED EDITION THE LAST OF US PART II BUNDLE rytoj ateis, norėjau su ps5 pirkti ir žaisti TLOU 2, bet bijau spoiler pasigauti, tai geriau dabar ant ps4 paresiu, paskui parduosiu ta ps4 už brangiau
-
Šeštadienį žaidžiau tai labai daug pakeitimų buvo, galima sakyti dabar sunkiau yra, prieš tai lengviau buvo
-
RU Versija EN Versija
-
Nvidia RTX Voice https://www.nvidia.com/en-us/geforce/guides/nvidia-rtx-voice-setup-guide/ NVIDIA RTX Voice: Setup Guide By Gerardo Delgado Cabrera on April 16, 2020 | Featured StoriesBroadcastingGuidesStreaming About RTX Voice Requirements Supported Apps Setup Guide App Configuration Discord OBS Studio Streamlabs XSplit Broadcaster Twitch Studio WebEx Zoom Slack Skype Google Chrome Testing RTX Voice Send Us Your Feedback About RTX Voice NVIDIA RTX Voice is a new plugin that leverages NVIDIA RTX GPUs and their AI capabilities to remove distracting background noise from your broadcasts, voice chats, and remote video conferencing meetings. This allows users to "go live" or join a meeting without having to worry about unwanted sounds like loud keyboard typing or other ambient noise in noisy environments. RTX Voice also suppresses background noise from players in loud environments, making incoming audio easier to understand. RTX Voice is currently in Beta and we would love to hear your feedback. If you encounter any issues, please report them here. Help us train the AI network: https://broadcast.nvidia.com/feedback Requirements To use RTX Voice, you must be using an NVIDIA GeForce RTX or Quadro RTX graphics card, update to Driver 410.18 or newer, and be on Windows 10. Supported Apps RTX Voice adds a virtual Microphone and Speakers within your system. They can then be selected in most popular live streaming, gaming, and video conferencing apps including, but not limited to: OBS Studio Streamlabs XSplit Broadcaster XSplit Gamecaster Twitch Studio Discord Google Chrome Battle.net Chat WebEx* Skype* Zoom* Slack* Steam Chat** * RTX Voice speakers may exhibit issues in these apps. **Turn off ‘Noise Cancellation’ for better quality. Setup Guide RTX Voice creates a virtual device on your system, and it is this virtual device that we want to use in your voice chat apps to denoise background noise from chat only, and not from your general Windows audio (as it would denoise unwanted audio feeds, like YouTube videos, Spotify music, or game audio). To set it up: Download the App. Install it. Configure RTX Voice: a. Select the microphone and speaker you want to use. b. Turn on the background noise removal for the mic and/or the speakers. We recommend turning on RTX Voice for your microphone, and turn it on for your speakers only if needed. While quality remains almost the same, it is possible to see a small difference in some cases, and the solution takes system resources that you can avoid using if you don’t need it. 4. Configure your voice chat app according to the instructions below. Discord 1. Go to Settings (cog wheel), and then select Voice and Video. 2. Select Microphone (NVIDIA RTX Voice) and Speaker (NVIDIA RTX Voice) as your devices. 3. For best quality, make sure that you disable any noise cancelling/removal effects in Discord. OBS Studio 1. Go to Settings > Audio. 2. Select RTX Voice as your devices: a. In Devices > Mic/Auxiliary Audio, select Microphone (NVIDIA RTX Voice). b. In Advanced > Monitoring Device, select Speakers (NVIDIA RTX Voice). StreamLabs 1. Go to Settings. 2. Go to Audio, and under Mic/Auxiliary Device 1, select Microphone (NVIDIA RTX Voice). 3. If you wish to use RTX Voice when you monitor audio, select Advanced and under Audio Monitoring Device select Speakers (NVIDIA RTX Voice). XSplit 1. Go to Audio Settings. 2. Select RTX Voice as your devices: a. Under System Sound, select Speakers (NVIDIA RTX Voice). b. Under Microphone, select Microphone (NVIDIA RTX Voice). Twitch Studio 1. Go to Settings, and navigate to Audio. 2. Select Microphone (NVIDIA RTX Voice) as your Primary Microphone. 3. For best quality, make sure that you disable the Noise Suppressor and Gate. For best quality, make sure that you disable the Noise Suppressor and Gate. WebEx You can configure WebEx in 2 ways: 1. When you connect to the WebEx meeting you are asked how you want to connect to the meeting. Select Call Using Computer, and select NVIDIA RTX Voice for your devices. 2. When you are already connected, you can change your settings by going to Audio > Audio and Video Connections. 3. Select 'Change Settings' 4. Configure your device settings to use NVIDIA RTX Voice. Zoom 1. Go to Settings > Audio Settings. 2. Select NVIDIA RTX Voice as your Speaker and Microphone device. Slack 1. When you start a call, click on the settings icon on the top left. 2. Then configure NVIDIA RTX Voice as your device. Skype 1. Click on Settings and go to Audio & Video. 2. Scroll down and change your Microphone and Speakers to NVIDIA RTX Voice. Google Chrome 1. Go to Settings (3 dots on the top right, then Settings). 2. Click on Site Settings > Microphone. 3. Select Microphone (NVIDIA RTX Voice). Applications can sometimes apply noise cancelling effects that will interact with one another. We recommend disabling the application’s settings if you are using RTX Voice, as well as any background noise removal in the software or driver that accompanies your microphone/headphones. Test RTX Voice To test the background noise removal, we recommend the following: 1. Setup RTX Voice (instructions above). 2. Select RTX Voice (Speakers) as your speakers in the Sound Settings of Windows (instructions above). 3. Open a video or recording with background noise (e.g. a YouTube video of an interview in the street). You can test the denoising by turning the background noise removal on and off on RTX Voice (Speaker path) and listening to the difference it makes to the audio. 4. When you finish testing, make sure you change back your speakers in Windows to your default! You will want to use RTX Voice as your speaker in voice apps, but not in Windows since you would filter audio that you don’t want to (like music, videos, etc.). Note: RTX Voice Beta doesn’t control the volume of your underlying devices. If you are testing RTX Voice (Speakers) and want to adjust the volume, go back to your previous device, adjust the volume, and go back to RTX Voice. To test your microphone, we recommend comparing the quality of your microphone with and without denoising. To do that: Make sure that you have your microphone selected as your device in Windows. Click the Windows icon and search for Sound Settings, and select it in the microphone field. 2. Record your voice with your microphone. a. Open an audio recording app, for example Window’s Voice Recorder. Click on the Windows icon and search for Voice Recorder. b. Click on the record icon to generate a recording. We recommend reading the same text through the different texts while you have some background noise. Example text: “RTX Greenscreen is a plugin that delivers real-time background removal of a webcam feed so streamers can replace their backdrop with different images or video. The plugin leverages AI to separate broadcasters from their background, adding to the professional quality of the stream and empowering users to take advantage of the benefits of a physical greenscreen without the expense and hassle of installation.“ Check that this test is capturing background noise. If your original audio doesn’t capture background noise, RTX Voice won’t be effective since it won’t have any background noise to remove. 3. Setup RTX Voice (instructions above). 4. Now record your voice using RTX Voice. a. In the Windows Sound settings, select RTX Voice (Microphone) as your Microphone (see above). b. Use Voice Recorder to record your voice reading the same text as before (see above). 5. Listen to both audio tracks with Voice Recorder or your favorite music application, and compare. Siaip veikia ir ant GTX card, tik reikia keleta pekeitimu padaryti , ir viskas veikia How to install RTX Voice on any GTX GPU Taip isbandziau as RTX voice, ir tikrai neblogai veikia, tik va vienas dalykas kai naudoji RTX voice ir nustatai remove background noise, zaidimuose tu prarasi keleta FPS nors as pastebejau tik 1fps prarandu o gal geriau sakyti kaip ir nieko ant savo RTX 2080 Ti, bet balsa tavo girdes labai svaru be jokiu pasaliniu garsu, tokie kaip klavos garsai, pc fan ir kiti garsai Nors youtube testai rodo kad praranda apie 10fps Aisku RTX voise PC ram valgo apie 1.180gb ijungus remove background noise, isjungus 12mb Jei tuo momentu nenaudoji MIC tai geriau atjungti remove background noise, bet jei tau nera skirtumo kad prarasi keleta fps tai tikrai neblogas dalykas tas nvidia rtx voice Plius nieko nedarant ant pc ir ijungus remove background noise PSU naudoja daugiau W , pas mane naudoja apie 200W, isjungus remove background noise naudoja apie 155W RTX 30xx Naujos RTX 30xx daugiau tures RT core negu RTX 20xx Vien tik RTX 3060 daugiau tures RT core negu RTX 2080 Ti





